
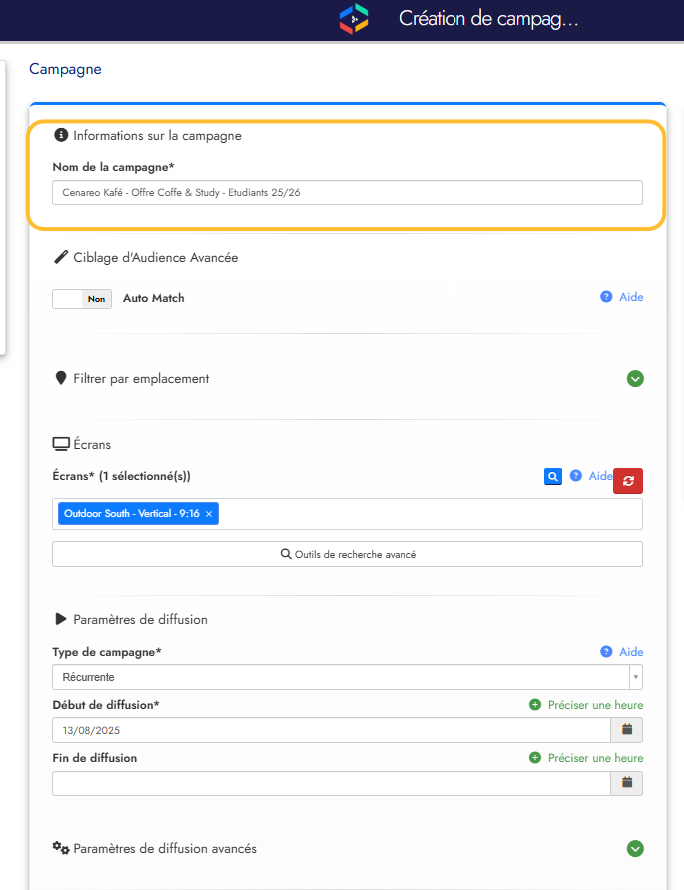
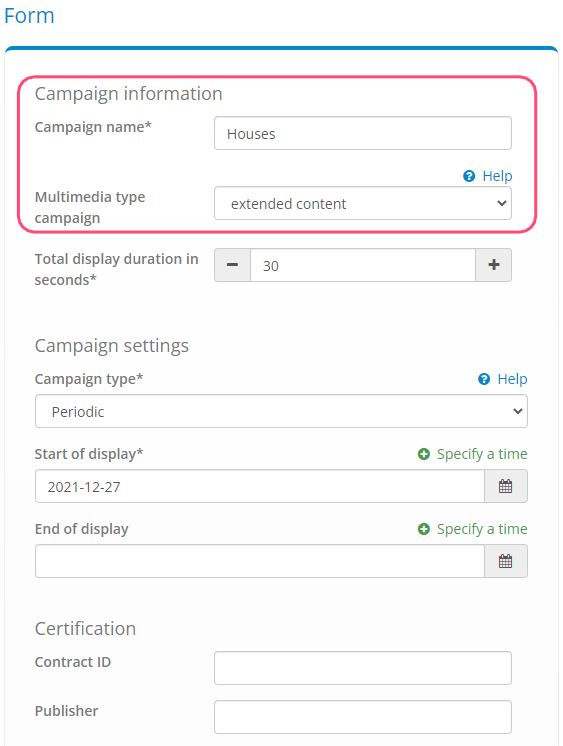

Configuring a campaign
Campaigns are the central elements of the Cenareo platform. Campaigns are what govern what will be broadcast on the screens.
A campaign is the association of one or more content elements on one or more screens with a particular context (times, periods, frequencies, etc.)
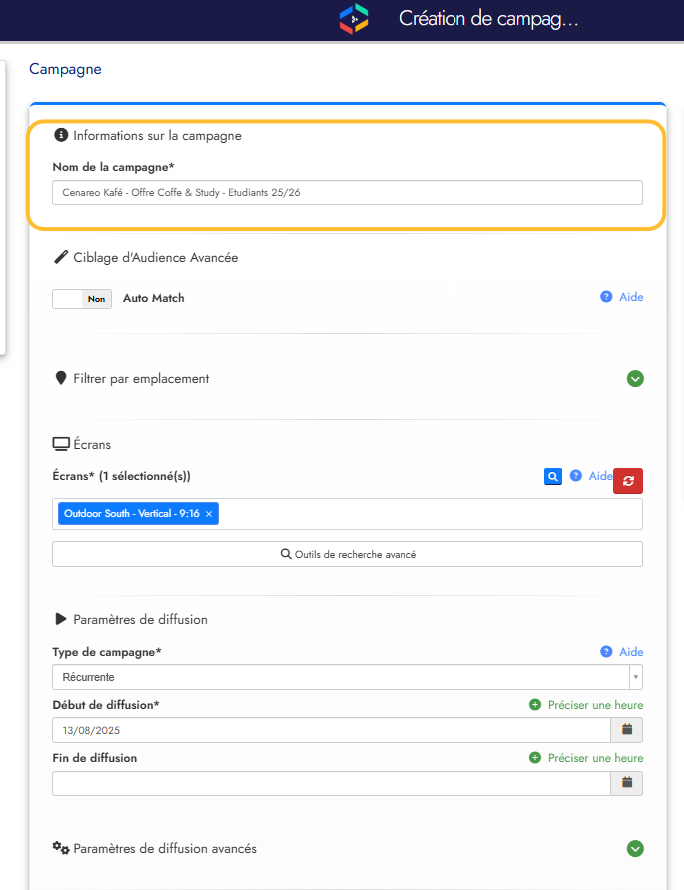
Nommer sa campagne
Lors du paramétrage de votre campagne, la nommer sa campagne est la première étape essentielle pour mener à bien votre plan de communication.
La plupart du temps, la gestion des campagnes est collaborative. Bien le nommer vous permet d'assurer un suivi rapide et une collaboration efficace. Il sera plus facile pour votre équipe de retrouver les campagnes à suivre et à traiter sur la plateforme.
Le nom de la campagne est affiché sur :
la page d'information de la campagne
la liste des campagnes
sur la page des écrans
dans les statistiques de diffusion...
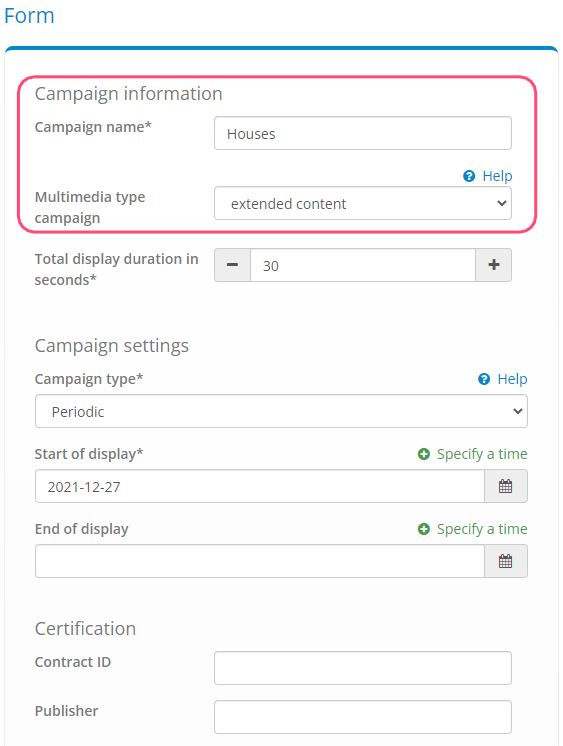
Naming a campaign
Most of the time, campaign management is collaborative and requires a clear naming convention for the campaigns to ensure clear understanding.
This name will be displayed on the list of campaigns, on the screen page, in the broadcast statistics, etc.
